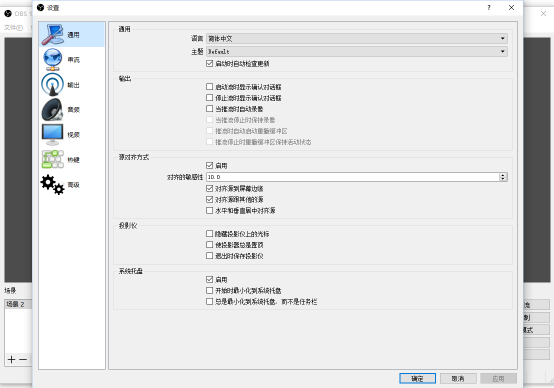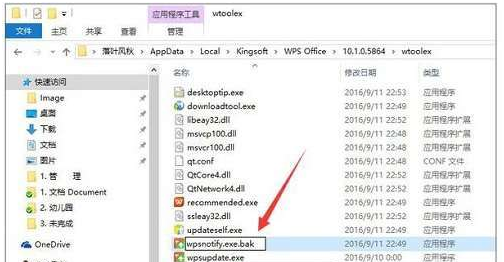如何用usboot启动盘装系统(u盘装机步骤详细教程)
很多网友都不知道如何使用USBootU盘启动盘的操作方法。其实USBootU盘启动盘的操作方法很简单。今天小编就给大家带来了USBootU盘启动盘重装系统教程。希望对各位有所帮助。
首先,我要说一下做U盘启动盘 的几个必要条件:
一、主板必须支持Usb启动
二、U盘必须是启动型的
三、下载usboot类似的Usb启动盘制作软件-------这里当然也可以使用format u盘:/s这个命令来制作,但是只能制作简单的引导,但是usboot可以制作更多功能的启动盘。
(现在市面上的主板和U盘,大多数都能支持)
针对以上三个问题, 如果都满足的话就可以开始了:
下面开始介绍制作方法:
1)备份U盘内容,因为制作启动盘时,会将这个盘格式化。直接将U盘内容保存至硬盘某个分区即可:
2)运行下载好的usboot软件,此时会有一个确认提示,单击ok继续操作:

USBootU盘启动盘重装系统教程图一
3)出现usboot软件界面,选择将要做成启动盘的U盘(有多个U盘的时候要看清楚),这里千万小心,不要选成硬盘,以免造成不必要的损失:

USBootU盘启动盘重装系统教程图二
4)接下来选择启动模式,这里我选择的是只作“引导处理”,其它的功能本人还没有试过,有兴趣的朋友可以自己试一下,但是小心为妙:

USBootU盘启动盘重装系统教程图三
5)完成上面操作台之后,即可开始进行制作了,会有几次确认操作的提示,确认之后即会开始,如图:

USBootU盘启动盘重装系统教程图四

USBootU盘启动盘重装系统教程图五
6)现在就可以看到制作进程了,如图(写入结束):

USBootU盘启动盘重装系统教程图六
7)写入结束后会提示拔下U盘,如图:

USBootU盘启动盘重装系统教程图七
8)然后又会提示插上U盘,如图:

USBootU盘启动盘重装系统教程图八
9)插上后,正式开始制作引导型启动盘:

USBootU盘启动盘重装系统教程图九
10)启动盘制作完成,然后我们可以将一些所需要的DOS工具拷贝到U盘里面,这样更有利用我们的使用。(比如我们常用的ghost ,以及Dos版的Pqmagic,等等)

USBootU盘启动盘重装系统教程图十
11)制作完毕后,进入BIOS,将第一启动项(First boot)选为U盘,主板应该能检测出你的U盘。(这里针对不同主板会有不同的设置,无法详解,请大家见谅)
12)保存设置后,重启,然后就可以进入DOS。
以上就是USBootU盘启动盘重装系统教程。看了小编精心准备的教程是不是感觉问题很容易就解决了呢。如果更多电脑的常见问题和热门资讯。请关注我们的官方网站。