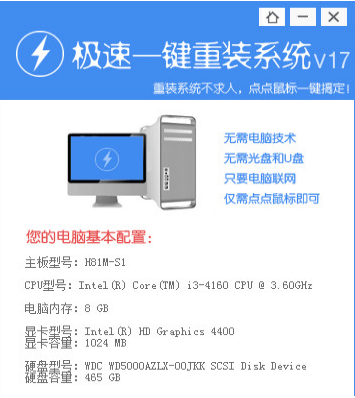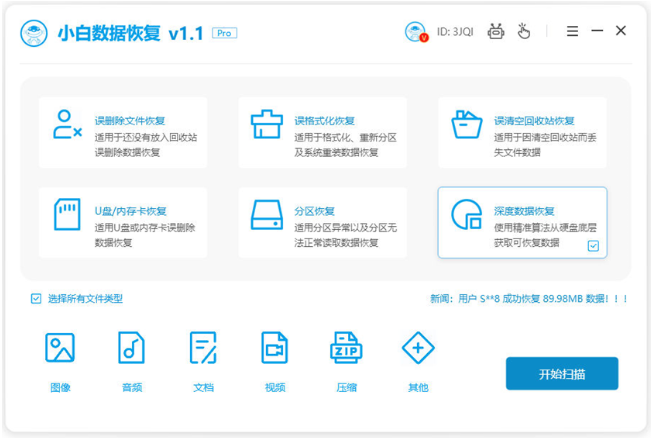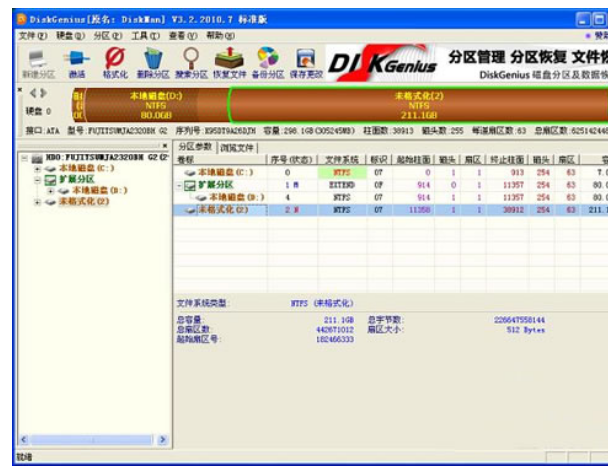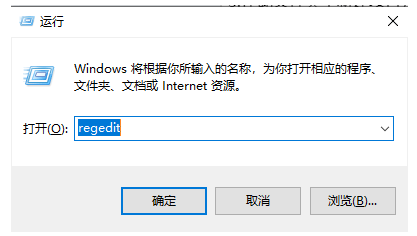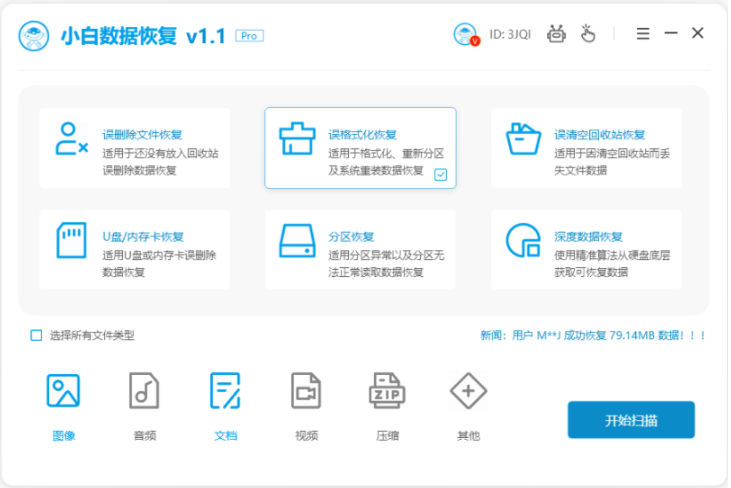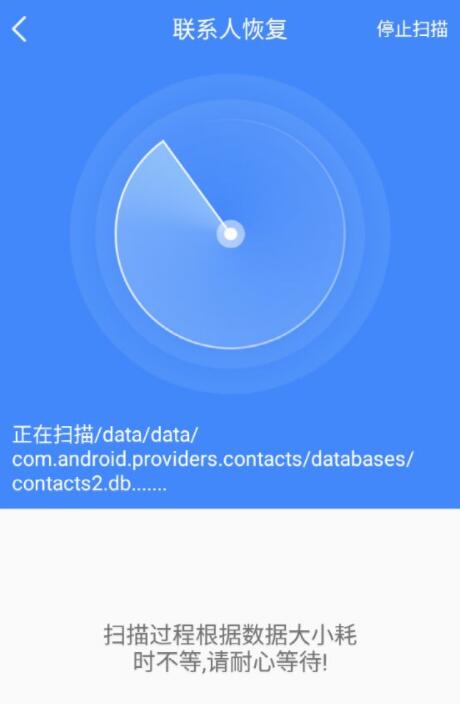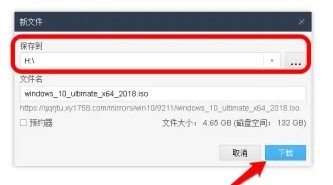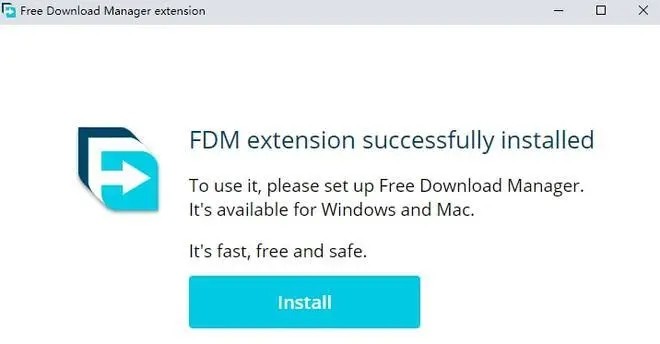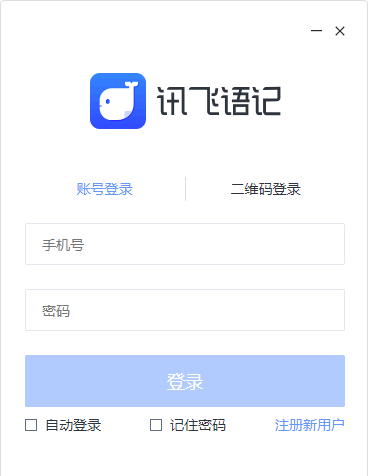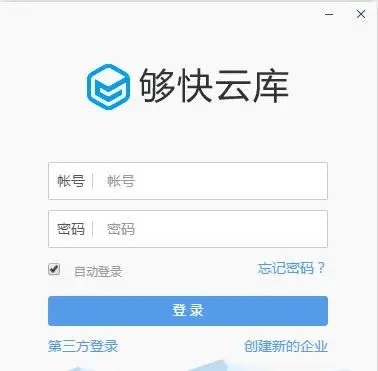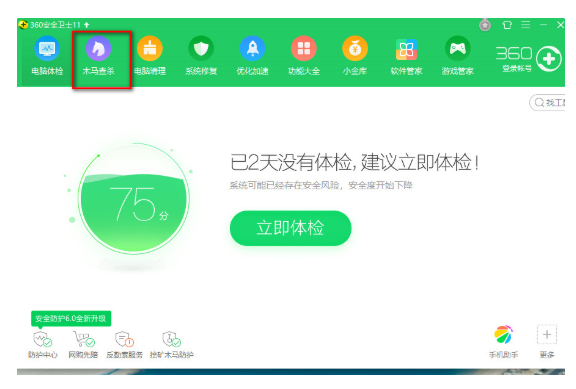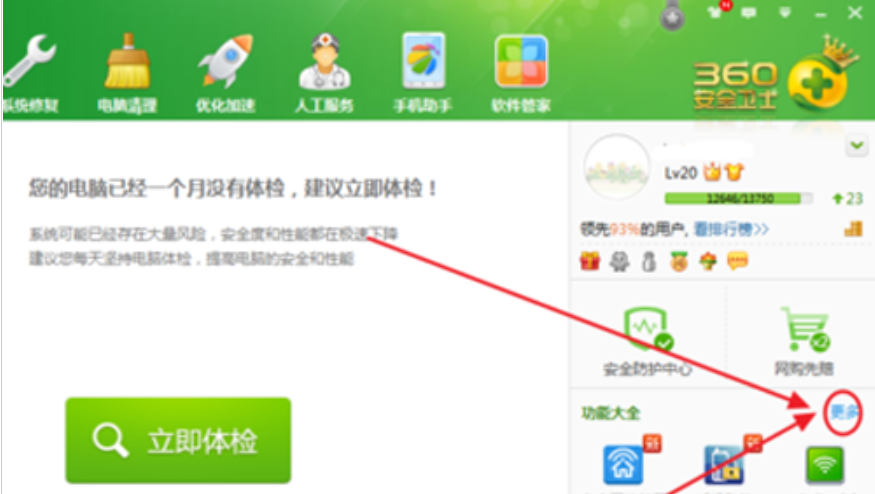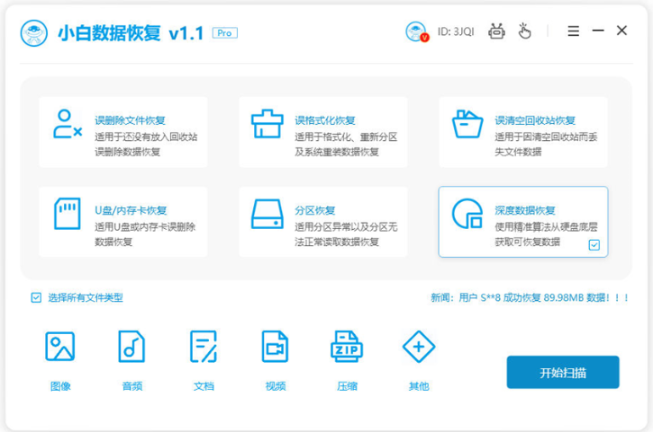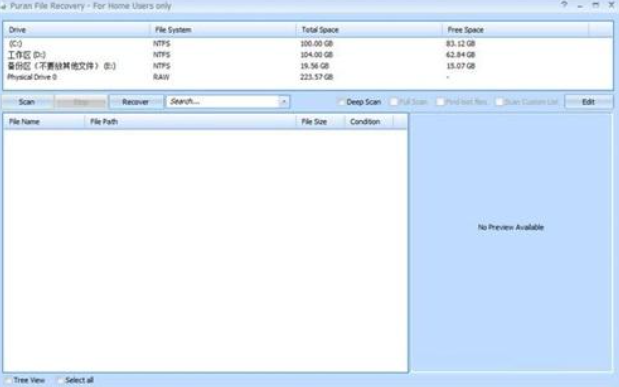如何用u盘装win8系统?u盘装win8系统教程
当我们的电脑出现了故障问题的时候,一般情况下,其实都是是把电脑往维修店进行重装系统.其实,遇到这种情况的时候,大家可以考虑用u盘来重装系统.那么u盘重装系统怎么装win8呢?跟着小编一起来看看u盘重装系统win8的方法步骤。
工具/原料:
系统版本:windows8系统
品牌型号:惠普暗影精灵4
软件版本:小白一键重装系统v2290+大白菜U盘工具V6.0
方法/步骤:
方法一:使用小白一键重装系统工具u盘重装win8系统
1、首先双击打开下载安装好的小白一键重装系统软件,耐心等待装机软件检测完成后进入主界面,点击制作系统,选择开始制作。
2、选择我们需要重装的win8系统,鼠标点击开始制作。
3、确认备份完成后,点击确定,u盘将进行格式化操作,耐心等待。
4、耐心等待U盘启动盘制作完成将U盘拔出即可。
5、将U盘插入需要重装系统的电脑接口,在开机时快速不停的点击U盘启动热键,进入boot选择界面,选择U盘回车进入其中。
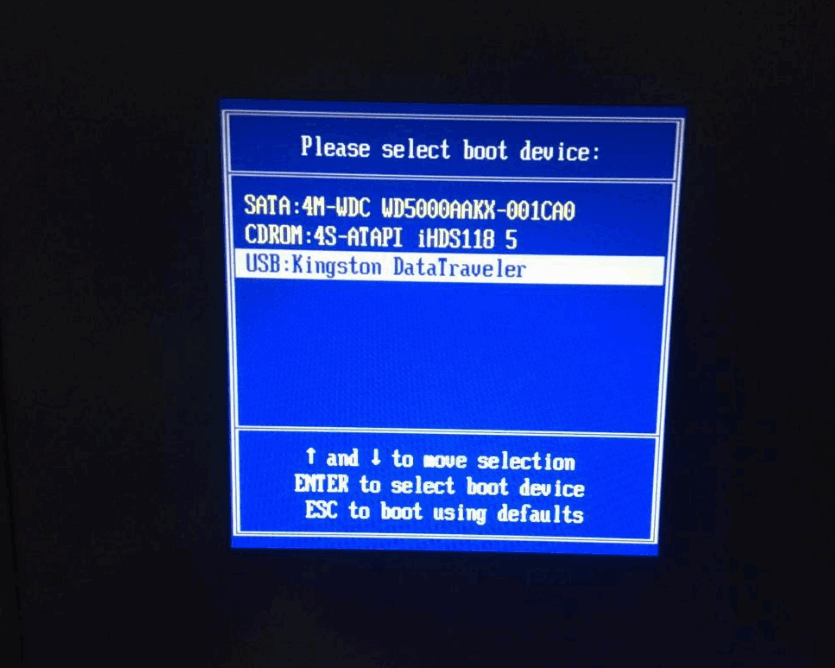
6、进入到pe系统页面选择第一个选项进行pe系统界面。
7、进入pe系统内,将会弹出小白装机工具,选择需要安装的win8系统,点击安装此系统。
8、系统安装完成后进入新的系统桌面,即说明u盘重装win8系统成功。
方法二:使用大白菜U盘工具u盘重装系统win8
1、插入U盘启动盘,选择重启电脑,在开机画面出来的时候快速按下U盘启动快捷键进入优先启动项设置界面,使用上下方向键“↑↓”选择到u盘(通常带有“USB”字样),回车将其设置为开机首选。
2、进入大白菜主菜单后选择“启动Win10 X64 PE(2G以上内存)”,按回车进入PE系统界面。
3、鼠标点击打开大白菜一键装机,浏览选择准备好的win8镜像文件,选择C盘为安装路径,点击“执行”;如果没有下载好镜像,可在联网状态下选择在线系统下载安装。
4、在大白菜一键还原提示窗口界面中勾选复选框,小编建议大家USB和网卡驱动选项都要勾上,避免重装后鼠标和网络无法使用,完成勾选后点击是。
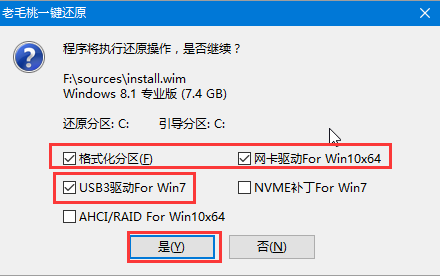
5、安装完成后选择重启电脑,将U盘拔下,否则仍会在此进入PE系统。
6、重启电脑之后会进入系统部署阶段,等待部署完成进入win8 系统桌面,即说明u盘重装win8系统完成。